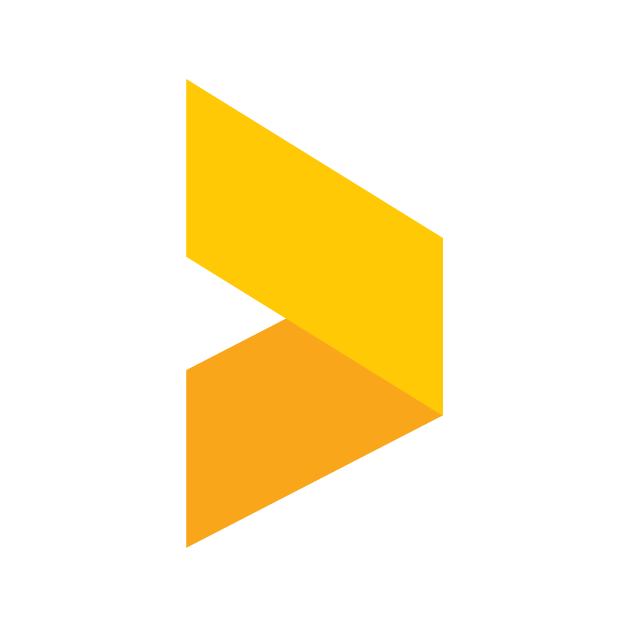Creating a message
Learn how to create and send survey invitation messages through Trustmary.
Santeri
Last Update a year ago
Creating a new message
Start by navigating to Messages on the navigation bar and once there, clicking Create new message.

You land on the Create new message page. Here, you can
- give the message a name (only visible in Trustmary),
- choose the contact type (customer or employee),
- choose which survey you want to send,
- select a language for your message,
- choose the type of the message (SMS or Email),
- and finally select a template. You can choose from the ones we offer, or select a previous message to use as a template.

Choosing recipients
Next up is the Recipients page, where you can choose the recipients of your message. Your options here are
- All customers, which sends the survey to all of your customer contacts
- Choose contact list, which will sen the survey to a specified list
- Choose from survey respondees, which lets you filter recipients of those who have answered the survey
- Import contacts, where you can import contacts from Excel or copy them manually
Once you're ready, move onto the next page by clicking Next.

Note: You can stop the process at any time and save the message as a draft by clicking on Save as draft on the top right of the page. You can also delete the message by clicking Remove message next to the recycling can icon on the bottom left of the page.
Designing the message
On the Message page you can customize the message to your liking and to match your brand. You can also select the sender address and add a subject to your message. The sender addresses can be added in the organization settings.
You can also use message tokens to make your message a bit more personalized by, for example adding the contacts name to the greeting.
Near the bottom of the view you can also send a test message to your email to see if the message works in an actual email client.

Summary
After this you land on the Summary page, where you can see everything you've chosen for your message in the previous steps. If there are no errors, a green check mark will be visible on each section and the message can be sent!