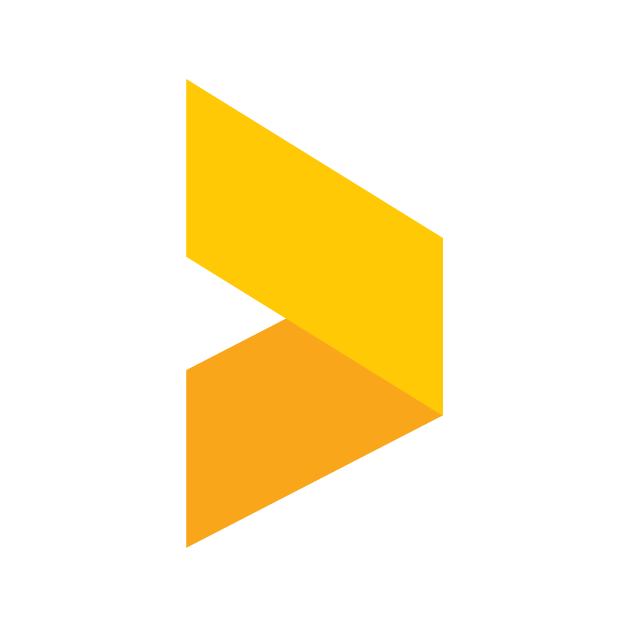How to add a Review Widget to your Wix site
Learn how to embed reviews and surveys with Trustmary Starter, Business & Scale by using Wix.
Santeri
Last Update há um ano
Introduction
In this article we will be taking a look at on how to embed Trustmary's testimonials and surveys to a Wix website. If you're looking for instructions on the same subject but for a different platform, check out our other articles in our Help documentation's Integrations section.
Getting the code snippets
Start by navigating to the Widgets section in Trustmary. In there, select a widget or create a new one.
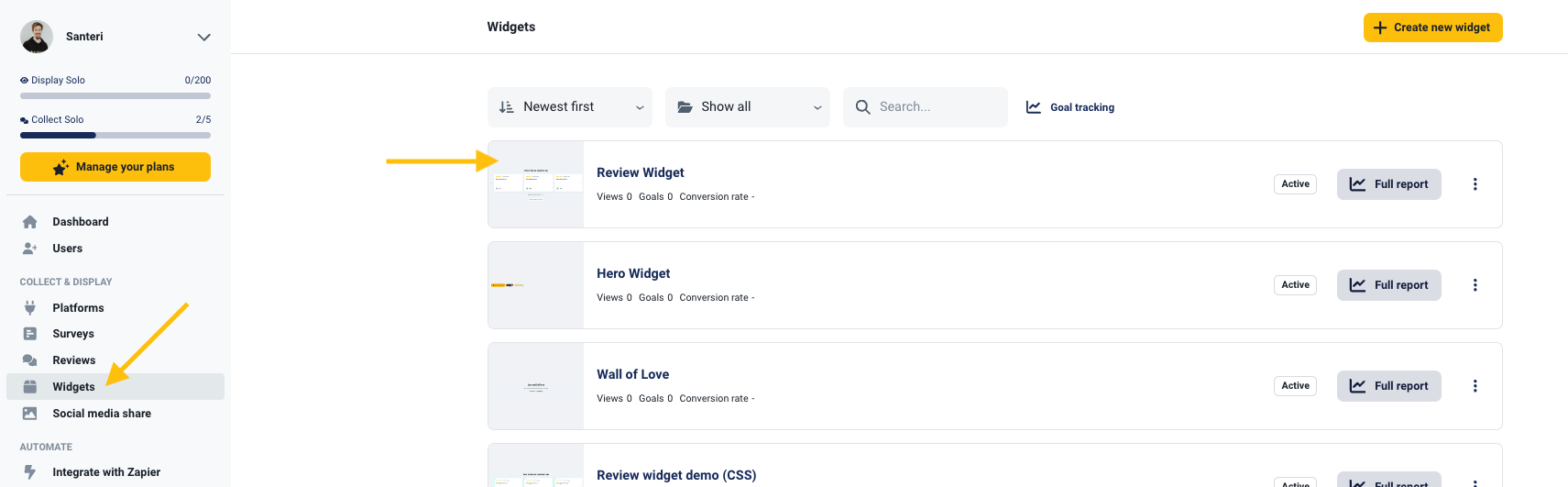
In the widget editor, select the Add to website tab at the top of the screen. Here you'll find the code snippets needed to embed the widget.

What to do with the snippets?
Note, that the two snippets of code serve different purposes.
The first snippet, Trustmary tag, is a global script which enables the loading of the widgets. This script needs to be installed once, either with Google Tag Manager or inside the <head> tag of a website. We recommend installing the script with Tag Manager, as scripts installed like this are activated more reliably. For the installation process, check out this guide.
The second snippet is the embed code itself. This snippet loads a widget into where it is placed on the site.
Embedding the code in Wix
Optional: Add the header script manually
If you already installed Trustmary tag with Google Tag Manager, you don't need to worry about this step.
If you want to manually install the script into the header, you can follow Wix's guide on the topic.
Embedding the widget
Now that you have the embed code, navigate to your Wix Dashboard and select the website to edit by clicking Edit Site.

Once you're in the editor, click on the plus icon in the toolbar on the left, or any other plus icon on your website's preview.
Here you can add content and sections to your site. Click on the Embed category in the list and locate Embed Code in the sub-menu. From therre, select Embed HTML to open the HTML element in which the embed code can be pasted into.

Now that the HTML element is added to your site, click Enter Code near the top edge of the element, or double click the element. This opens up the element's settings and a text box, into which you can paste the embed code you copied before.
Also, remember to resize the element to your liking, as Wix doesn't allow widgets to resize themselves.
Next click Update to save the element.

When you're satisfied with your work, you can preview and publish the page from the top-right.

Order confirmation ("thank you") page
Finding the order confirmation page in WIx is very straightforward. Start by finding the Thank you page in the page drop-down menu.

Once on the Thank you page, click on the plus icon in the toolbar on the left to add a HTML element for your embed. See the picture below for all the steps.

When you have the HTML element on your page, you can move and shape it to your liking by dragging from the center and edges respectively. This is especially important, as Wix doesn't allow widgets to resize themselves.
After the element is in its place, click on the Enter code button near the top edge of the element. This opens up a window into which you can paste the embed code you copied earlier. When the code is in the box, click Update near the bottom of the window to apply the changes.

After this everything is pretty much all set. You can verify that the embed works as intended by clicking Preview in the top right corner of the editor, and if everything checks out, Publish the changes made.