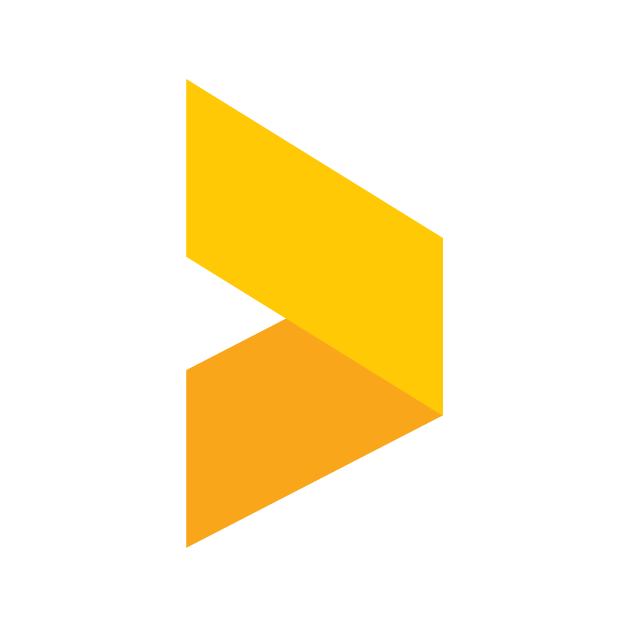Sending a survey with SMS
Send your survey from Trustmary to your contacts via SMS
Santeri
Last Update il y a 6 mois
Note: You will need a credit card to send SMS messages. Click here for instructions on adding a payment card. Currently SMS sending is supported to EU/ETA and UK numbers only.
Creating a new message
Start by navigating to Messages on the blue navigation bar on the left (or bottom on mobile) and once there, clicking Create new message.
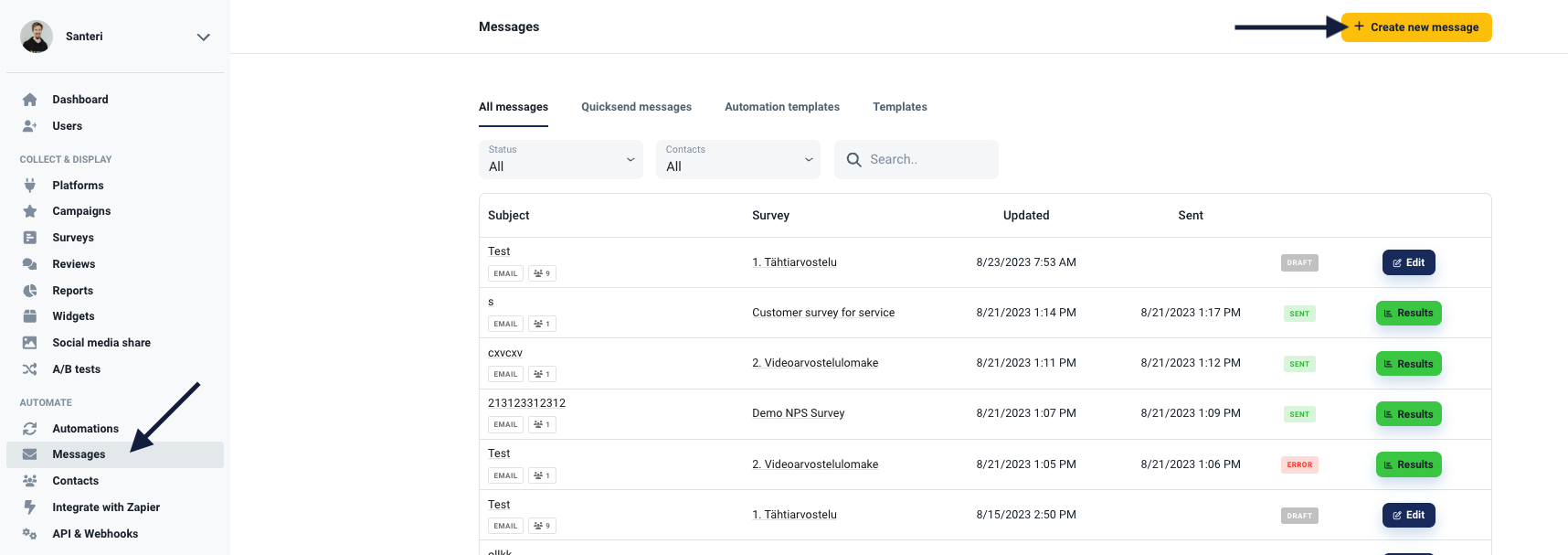
You land on the Create new message page. Here, you can give the message a name (only visible to you), choose the contact type (customer or employee), choose which survey you want to send, select a language for your message and finally, select how you want the message to be sent (SMS in this case). Click Save and continue to move to the next step.
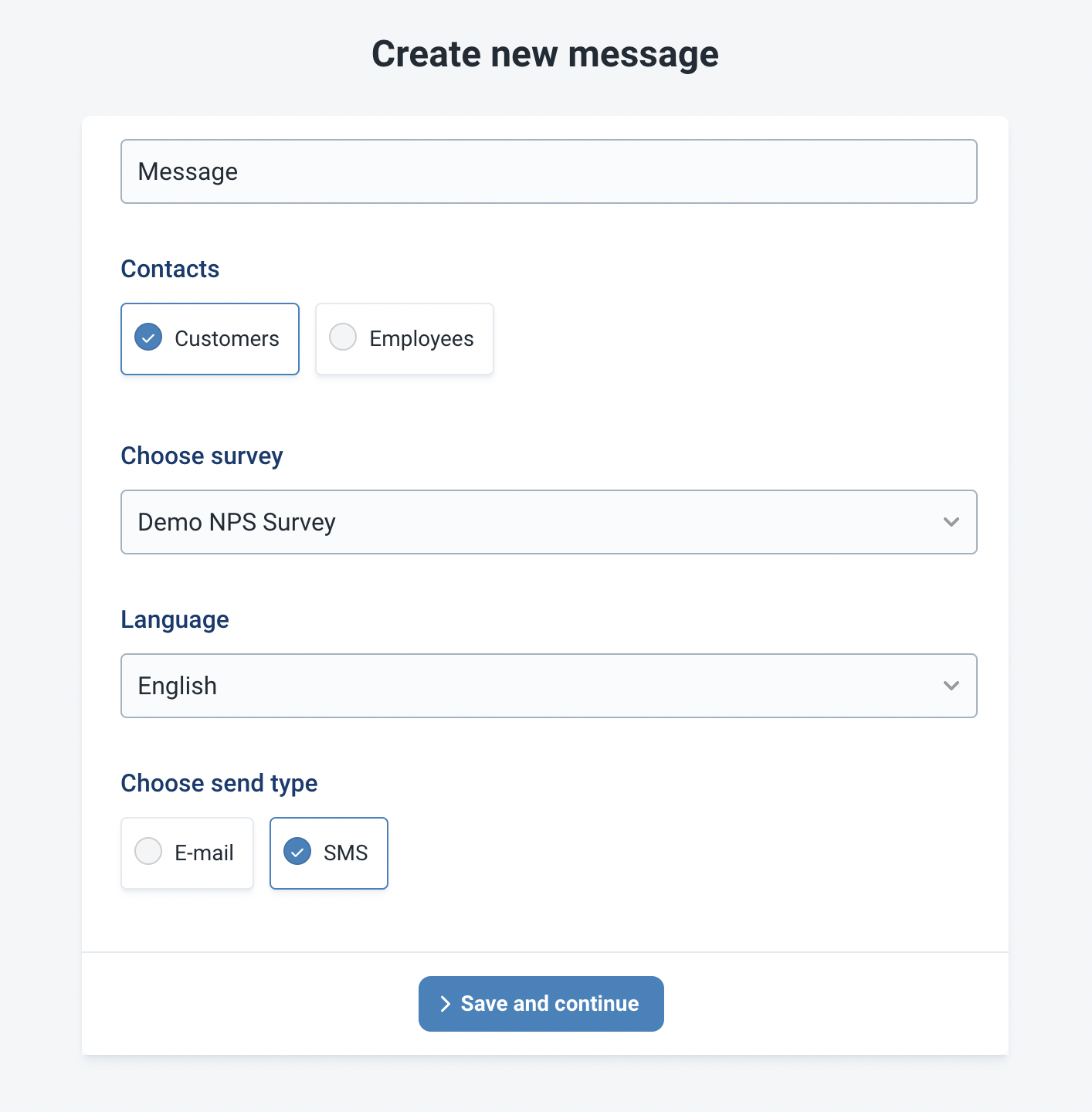
Choosing recipients
Next up is the Recipients page, where you can choose the recipients of your message. Your options here are
- All customers, which sends the survey to all of your customer contacts
- Choose contact list, which will sen the survey to a specified list
- Choose from survey respondees, which lets you filter recipients of those who have answered the survey
- Import contacts, where you can import contacts from Excel or copy them manually
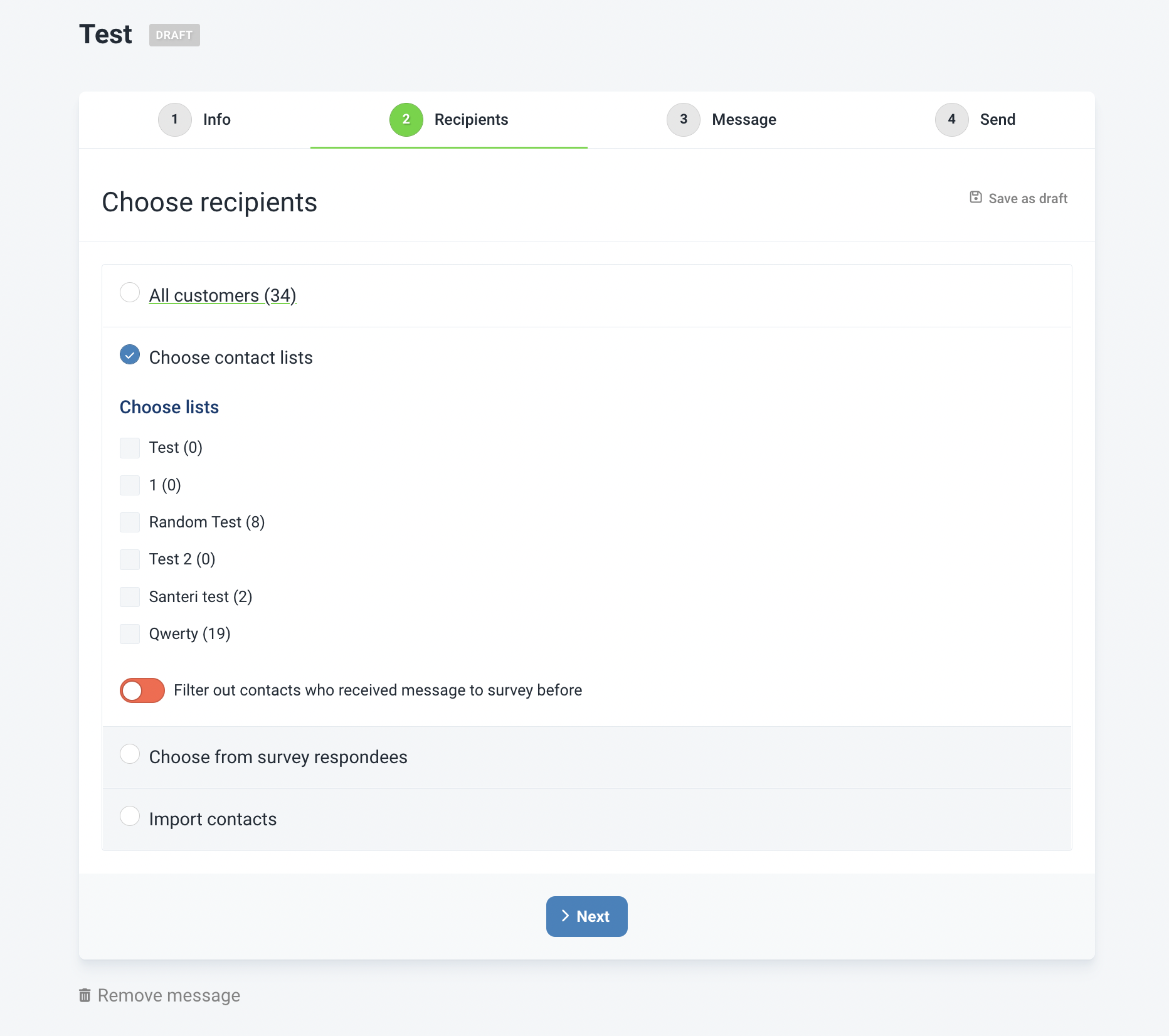
Once you've chosen your recipients, move onto the next page by clicking Next on the bottom.
Note: You can stop the process at any time and save the message as a draft by clicking on Save as draft on the top right of the page. You can also delete the message by clicking Remove message next to the recycling can icon on the bottom left of the page.
Designing the message
After clicking next, you arrive on the Design message page. If you haven't added a credit card to your account yet, the page will prompt you to do so before you can advance.
Selecting a template
After adding a credit card, the message page will give you templates for your message which you can choose from. Once you've selected a message template you like, you can test the message on the text field below the templates, but this step is optional.

When you are ready, advance by clicking Next.
Summary
After this you land on the Summary page, where you can see everything you've chosen for your message in the previous steps. If there are no errors, a green check mark will be visible on each section.
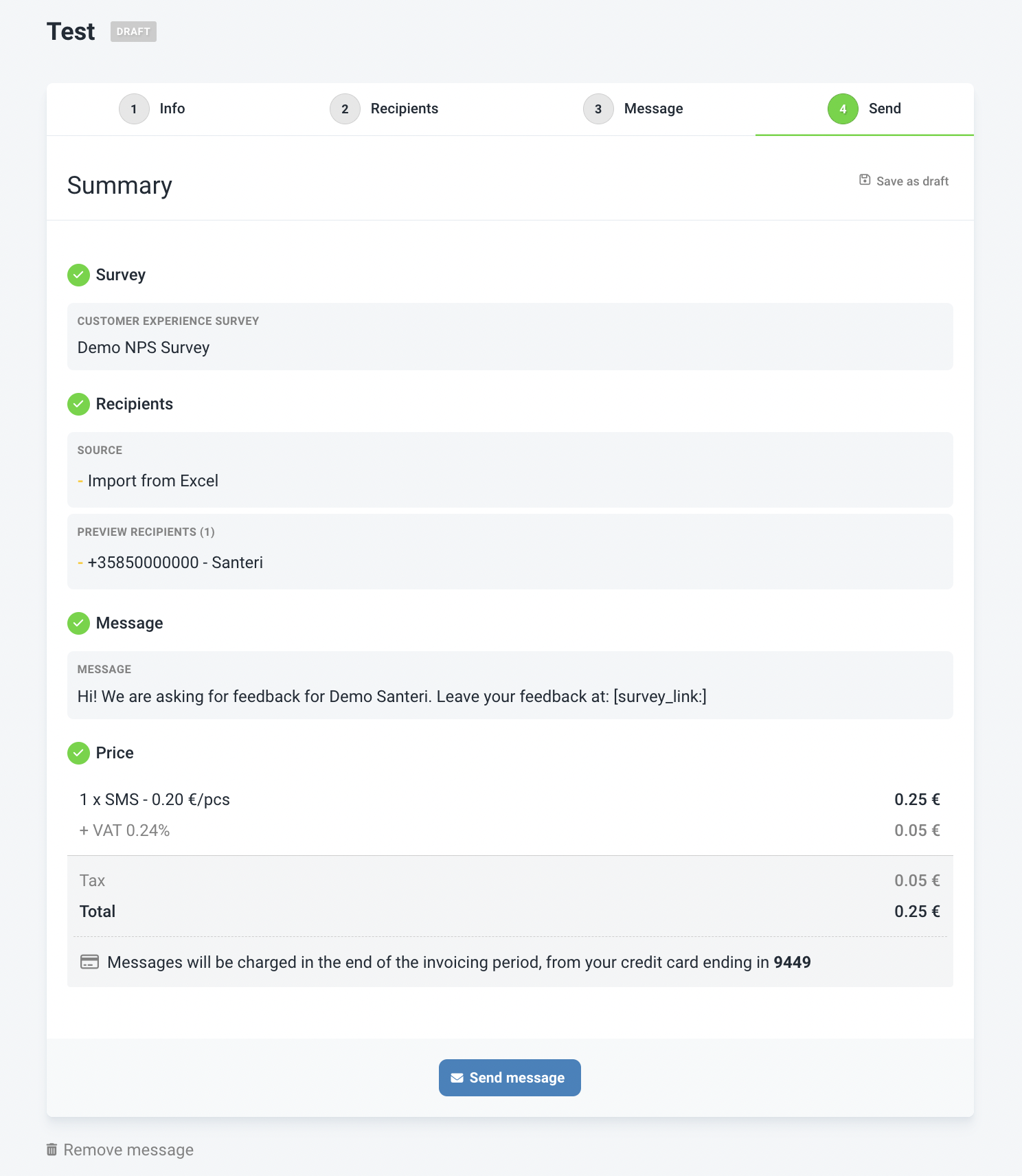
Note, that the recipients will see Trustmary as the sender of the message; not a phone number, for example.
If there are problems with the message, you will see an error message in bright orange on the section in question. The error message also contains information on how to solve it.
Here are some examples of common errors:


In these errors, the contacts either don't have a phone number at all, or have a number listed without a country code. These can be changed by taking a look at the contact in question on the Contacts page.
When you are satisfied with the message, click Send message, and you're done!