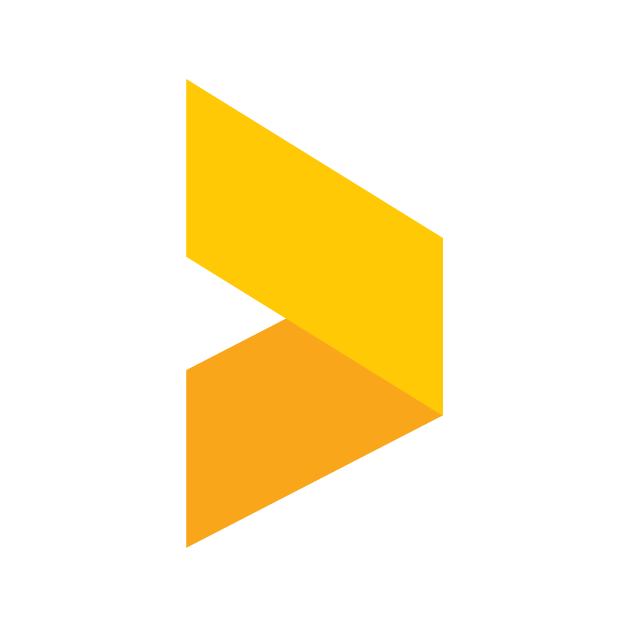How to filter reports by contacts and answers
Learn how to filter your report data with contact information and the answers they have submitted.
Santeri
Last Update il y a 6 mois
Filtering reports by contacts, contact lists, or the answers they've given enables you to see figures based on for example different customer groups, or the general satisfaction of a group. This can make your reports more informative, save you time, and get you the most use out of Trustmary.
Start by navigating to the Reports section from your Dashboard. Once in the Reports section, locate and click the Create report button on the top right corner of the view.
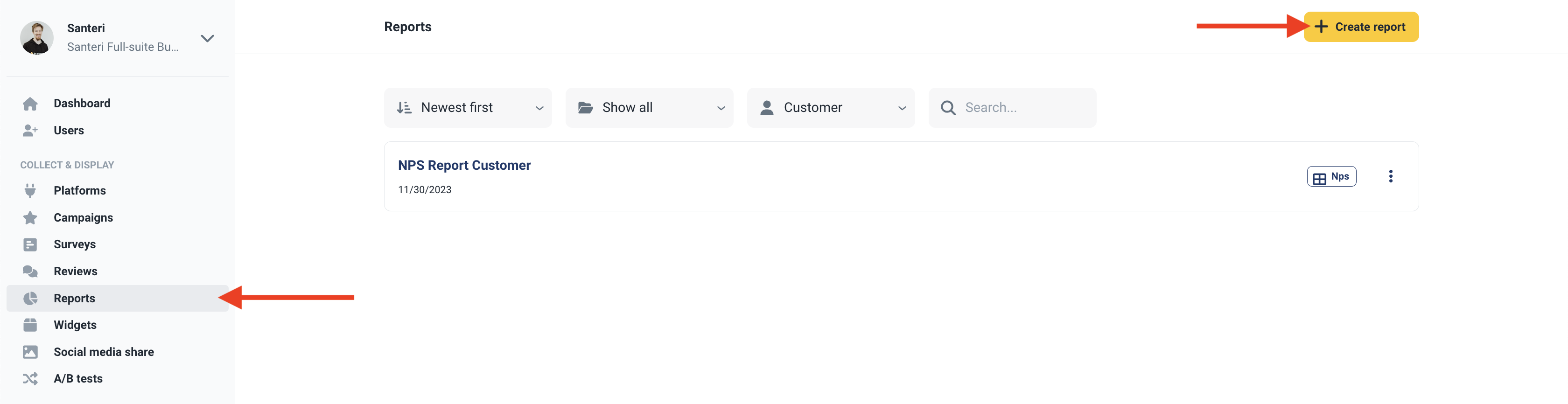
In the Create report view, type in a name for your report to distinguish it from other reports. Here you can also select if you want an NPS report or a report based on a specific survey (either one is alright here). Lastly, you can select whether you want a customer experience report or an employee experience one.
When you're done, click Create new to advance.

After you've created a report, you're greeted with the report. Here, look for a small cogwheel icon with the text Configure filters in the bottom left of the view and click on it.
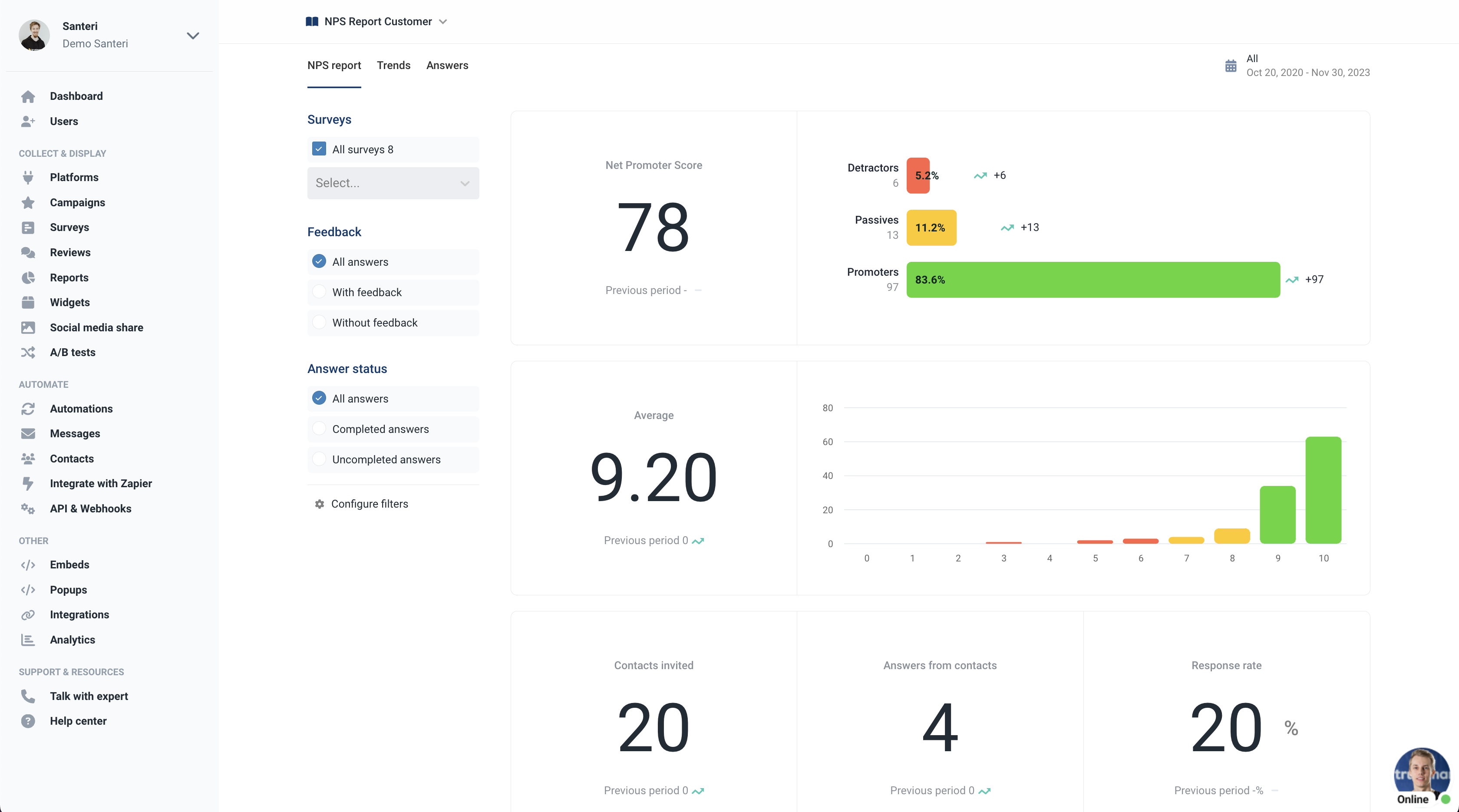
This opens up the filter configuring window. The three main things here are the filters (rows with parameters), the And button, and the Or button.
The logic is very simple; adding filters in the same "group" with And means all the specified parameters need to match for the data to show up in the report. Adding multiple groups with Or gives the filter "alternatives", so to speak.
For example in the picture below the data will be filtered by contacts that are in the list "Random Test" or by answers that were gathered from the message "test".
After you've gotten the filters how you want them, click Save to continue.
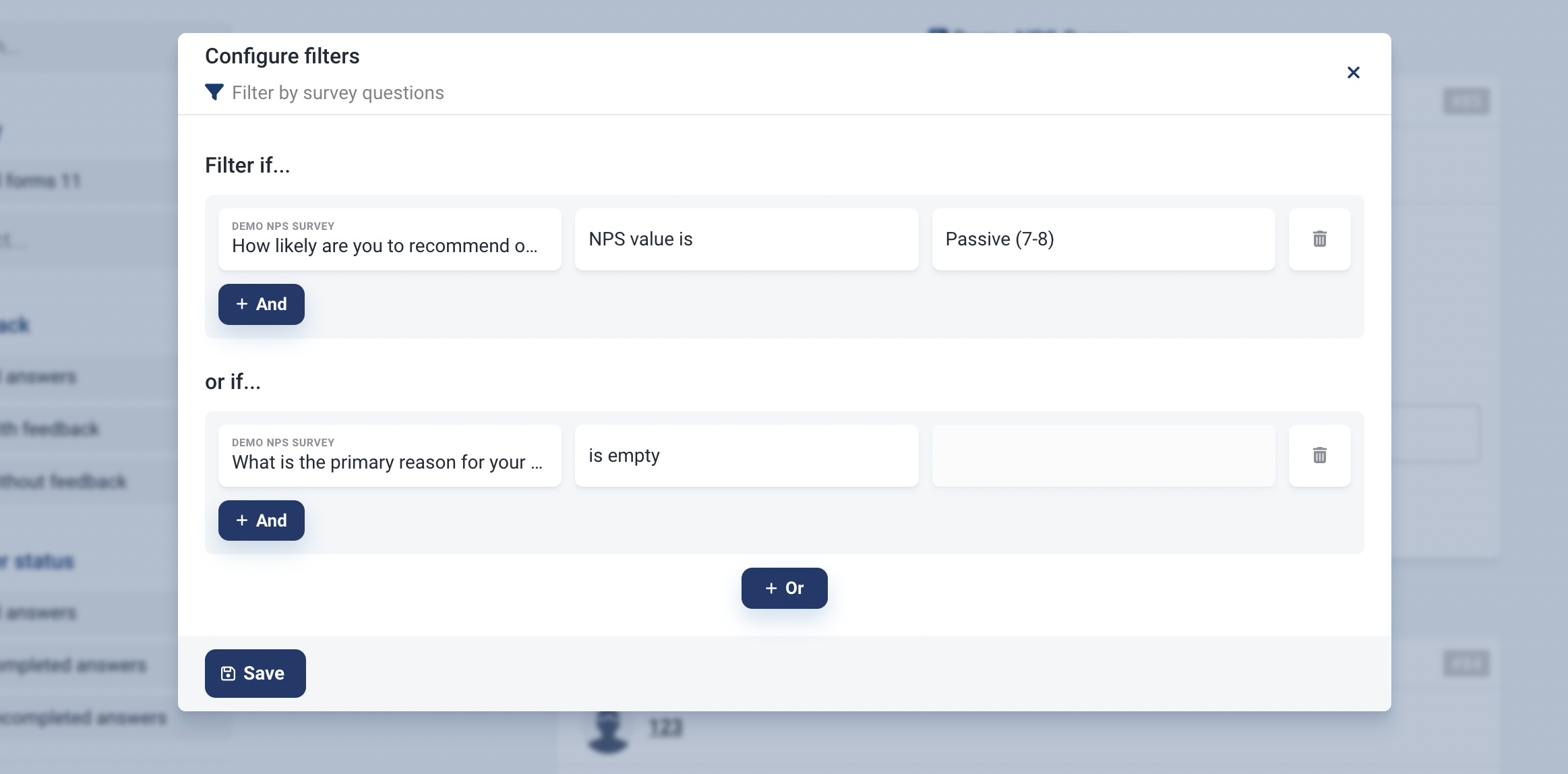
And then click Save again in the top right corner to save the report itself.