Managing reviews in Trustmary
Start by navigating to the Reviews section from the navigation bar on the leftmost side of the page.
In the Reviews section, you'll find all the public reviews you have gathered from your customers. You can filter the reviews by using the Source, Tags, and Status filters on the left.
In the row at the top you'll find the Manage fields, Collect reviews, Create new, and Review Connections buttons.
In Manage fields, you can set custom fields to the reviews into which you can then insert data from the imports. The Collect reviews button takes you to the Surveys section where you can manage your surveys. Create new creates a new review manually, and the Review Connections button brings you to the page where you can import your existing reviews into Trustmary.

Review cards
Each review is presented on a card that contains all the information about the review. Near the top you can see the NPS, CSAT, or Star rating the customer has given, when the review was given, and where the review came from (Trustmary or one of the third-party services).
In the middle of the review card you can find the testimonial itself, with the respondee's information and the survey from which the testimonial was gathered. This is also where the custom fields appear. On the tags row you can add tags to the review.
Finally, on the bottom edge of the card you have the options to set the review Visible in Widgets or Hidden from Widgets, share it on social media, or remove it.
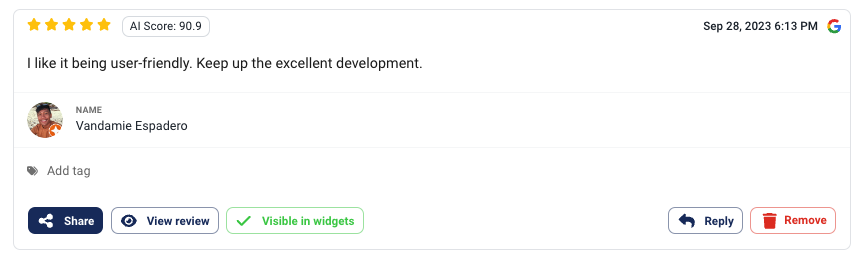
Importing and creating reviews
As mentioned above, you can import reviews from multiple different sources (Google, Facebook, Yelp, Airbnb, and from file for example) in addition to gathering them with Trustmary.
This is done by first clicking on the Settings button in Reviews and then selecting which service to use. More info on importing reviews can be found in separate articles.

Additionally, reviews can also be created manually if for example they are not in a format that can automatically be imported, such as on paper. This can be done by clicking Create new on the Reviews page and filling in the information.
Remember to save the review by clicking on the Create new button below the text fields.

Updated on: 13/05/2025
Thank you!
