How to integrate Pipedrive with Trustmary
Check our Pricing page to see if your plan supports the native integration to Pipedrive.
Introduction
In this article we guide you through the steps needed to connect Trustmary with Pipedrive via our native integration. The guide consists of a set of simple steps with screencaptures to make the integration process as easy as possible.
Step-by-step guide
1. Find Trustmary in the Pipedrive marketplace
Search for Trustmary in the marketplace, and go to the Trustmary extension's page. Alternatively, you can use the direct link.

2. Install the Trustmary extension
Click Install now in the Trustmary extension product page to install the app. Confirm the install, and give the extension the permissions it needs.

3. Go to the extension settings
If you're not automatically redirected to the Pipedrive extension after connecting, follow these steps:
- Open up any deal in Pipedrive
- Click on the three dots menu (...) in the top right corner of the deal
- Click Trustmary settings at the bottom of the list
You can also use the direct link https://pipedrive.trustmary.io/.

4. Getting an API key and connecting to Trustmary
Once you're in the Trustmary Pipedrive extension, go to the Settings tab. Here you'll find a text box for your API key and a shortcut next to it to get the key. Click the Get API key button.

4.1 Creating an API key
Clicking on the button brings to to the Developers tab in Trustmary's settings. In here, find the API keys section, and click the Add new button on the top right.

Next, give a name to the API key to tell it apart from others. After you click Save, the key will appear in the window.
Note, that the key is fully visible only once. We encourage you to make a backup of it at this point.

4.2 Connect the extension
Go back to the Pipedrive extension settings, and paste the API key into the text field. Check the box below it, and click Save to connect the two apps.

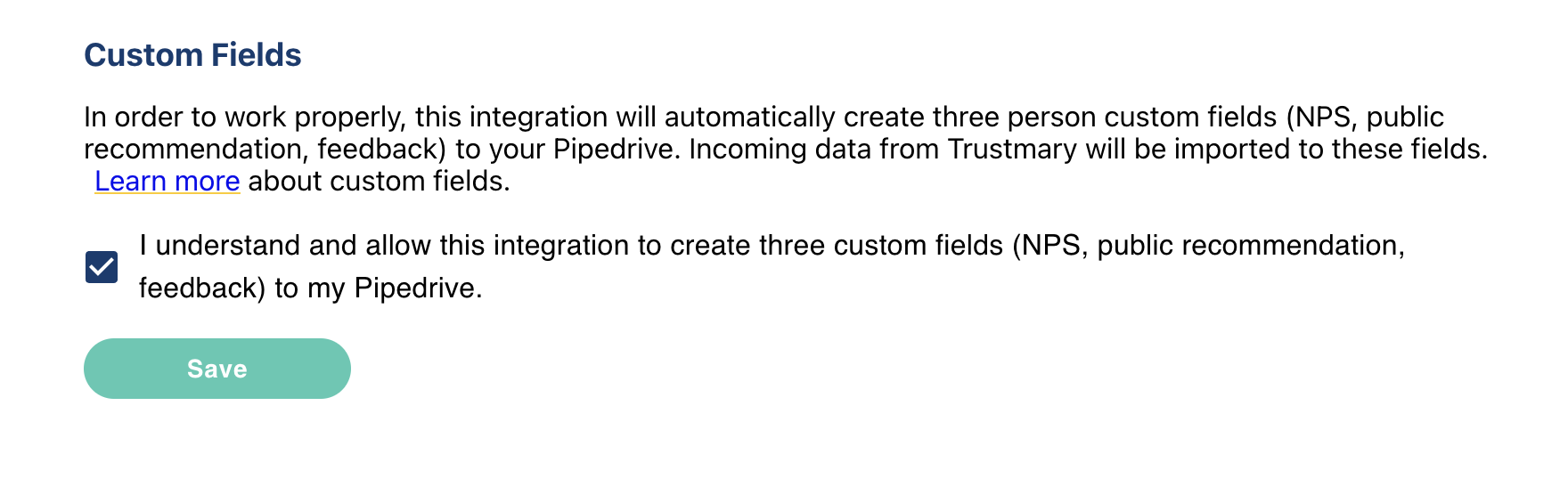
5. Creating and configuring an automation in the extension
Now it's time to create the automation itself, which is the workflow that sends contacts to Trustmary.
Navigate to the Automations tab in the extension settings, and click Create New Automation.
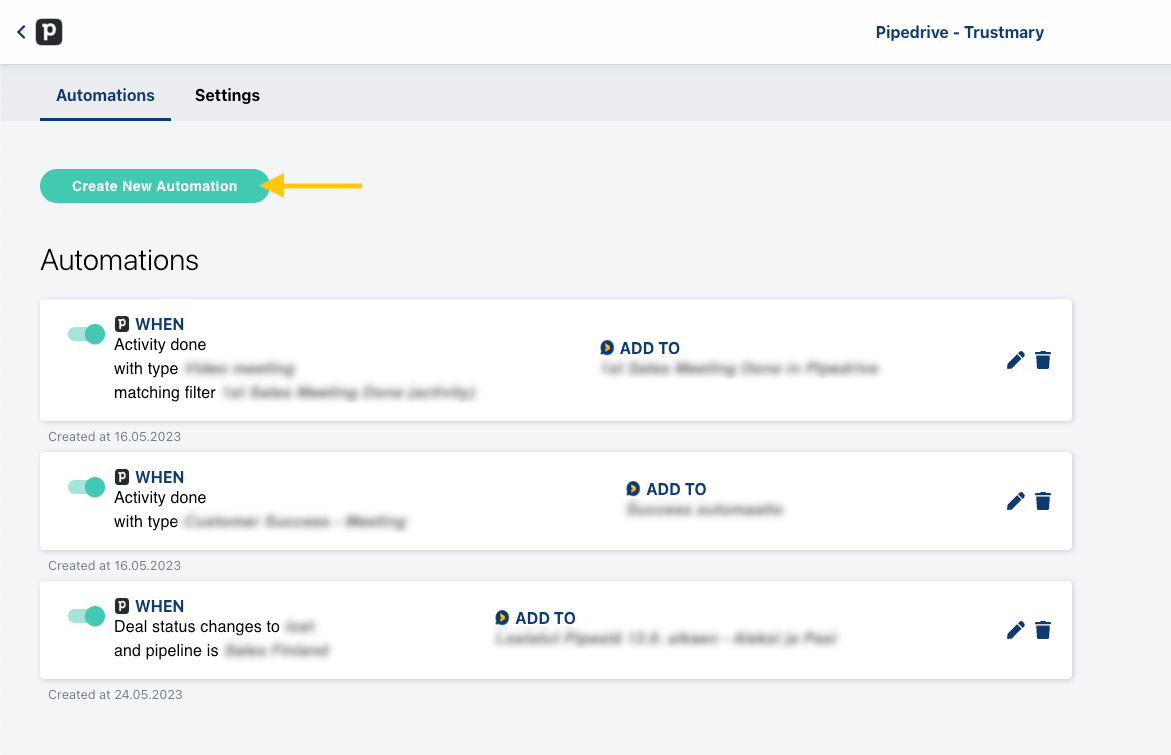
5.1 Configure the automation
Configure the automation settings. This includes the Pipedrive data type and its specific configurations. Lastly, select a list from Trustmary into which you want your contact data to be sent to.
Don't forget to click Save once you're done!
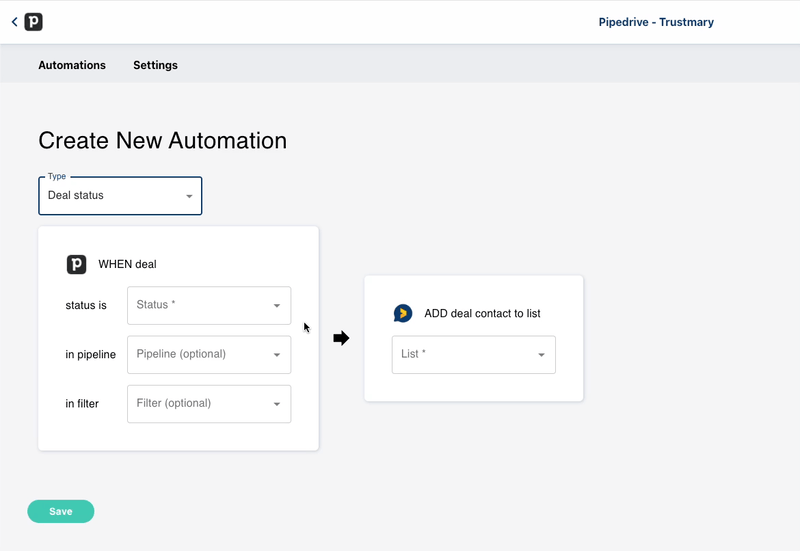
And you're all set!
The integration is now all set up. You can now test sending contacts through the automation by creating a test case that matches the conditions you configured.
Extra: Managing your automations
In the Automations view, you can turn the automation on and off by clicking the toggle on the left, edit it by clicking the pencil icon, and delete it completely by clicking the trash can icon.
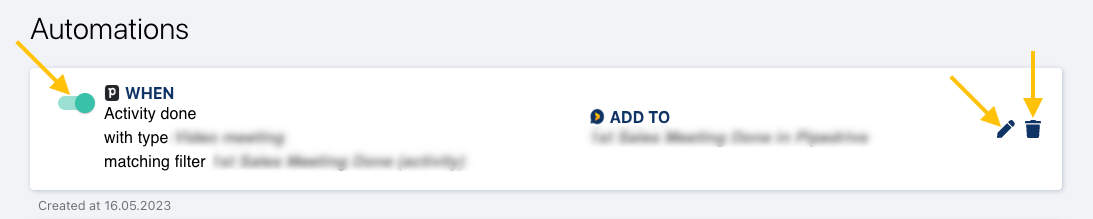
Updated on: 13/05/2025
Thank you!
