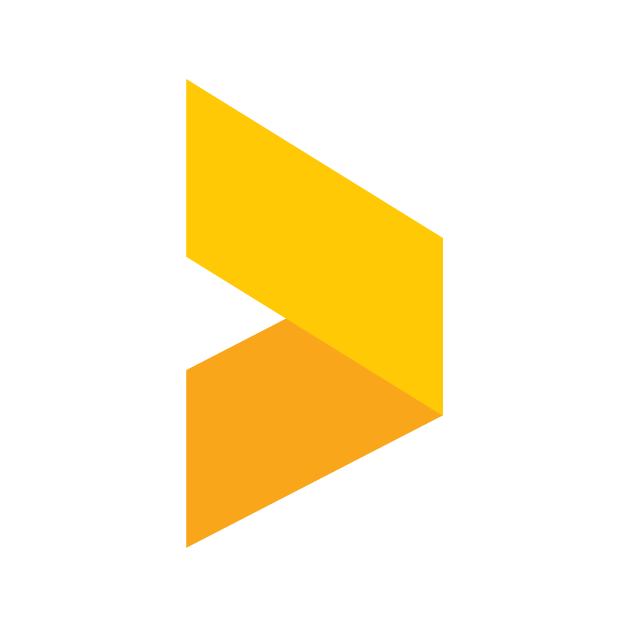My dashboard doesn't look right, what can I do?
Solutions for some of the most common problems with the dashboard
Santeri
Last Update setahun yang lalu
The dashboard
After you log in into Trustmary, you land on the dashboard page. The dashboard gives you an overview of all the things going on with your account. For example, on the left you can see all the limits of your subscription, and in the middle you have shortcuts to different sections.

Common problems and their solutions
Some things may cause the overview to look off or not function properly. Here are a few examples that might help solve the problems.
All text in the dashboard looks off
The most common reason for the text to appear weird is the translation settings of your browser.
For example, in Google Chrome the translation is on by default and the user is prompted by the translation window when a website that is written in a different language than the user's is loaded.
If Chrome translates the page automatically, it will show a prompt on the top right, near the address bar. If the prompt doesn't show up on its own, find the Translate icon with a G and a Japanese/Chinese character on the rightmost end of the address bar.
In the popup window, you can move between languages by clicking on their respective tabs. When you're on the language you want to stop from translating, click on the three dots on the right side of the popup and select one of the Don't translate... options.
Dashboard elements don't look right or they're not visible
Web elements can vary in their appearance because of many things depending on your browser, browser version and operating system. A good rule of thumb – without going too deep into any technical details – is to keep everything updated to their newest version. For example for your browser, you can check the browser provider's website (Chrome, Firefox and Edge) or the operating system's updates (Safari, MacOs) for the newest version.
Another factor that can change the appearance of web pages dramatically, are adblockers. Adblockers are designed to block ad elements and can sometimes cause "false positives" which result in important elements breaking or not being visible. For example, Trustmary's popups do not work with some adblockers. If you're having problems with web elements, try turning off your adblocker for the site in question.
If the problem still persist, please contact Trustmary's support team via the chat in the lower right corner or send an email to [email protected]. You can also schedule a meeting from the navigation bar of your dashboard.
You can also gather some diagnostic data beforehand to speed up the process, by opening the web developer console, refreshing the page and taking a screenshot of the console.
The console can be opened by pressing Ctrl + Shift + I on Windows or Cmd + Opt + I on Mac. Refreshing the page can be done by pressing F5 on Windows or Cmd + R on Mac. Screenshots can be taken with MacOS' Screenshot tool and Windows 10's Snip and sketch tool.
NPS view is not showing correct data
By default the NPS on your dashboard should look like this (your numbers might vary, of course). Near the top edge of the NPS view you can find buttons: Survey filter on the right and interval settings on the right. If the NPS figure on your dashboard isn't correct, you can try checking these first.

By clicking Filter you can see all the surveys you have created and can choose one or several to show data from. With the interval settings, you can choose from how long of an interval is the data shown from (e.g. 7, 30, 90, or 200 days) and how it is arranged on the graph below (e.g. daily, weekly, monthly or cumulatively).
For a more extensive look at your survey's performance, check out the Reports feature.