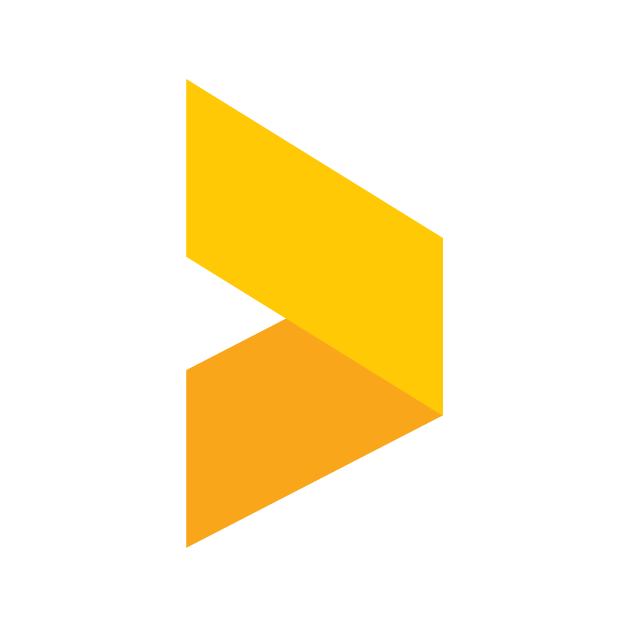Pipedrive deals into Trustmary contacts via Zapier
Automatically move data from Pipedrive deals to Trustmary with Zapier.
Santeri
Last Update 9 months ago
To use this type of integration, you will need a Zapier account. For sign up and log in, visit Zapier.com. If you have questions regarding Zapier itself, please consult the Zapier help documentation page.
Creating the integration
Instead of manually moving data between your CRM or other apps and Trustmary, you can automate the process by integrating them through Zapier.
For example, a common use case for an integration is creating or updating a Trustmary contact when a new deal matches a filter in Pipedrive. For this you can use our Zapier template with a custom Pipedrive filter that suits your use case.
Creating a filter in Pipedrive
Start by logging in to Pipedrive. After this, navigate onto the Deals page using the navigation bar on the left side of the screen.
On the Deals page's top right, below your profile, you can see two drop-down menus. The first one of these is the Organizations menu and the second is Filters. In this article we will be focusing mostly on the filters.
Continue by clicking on the drop-down to reveal a menu looking like the one in the picture below. Here you can see all the filters that have been created for your organization. To add a new filter, navigate to the bottom of the drop-down menu and select Add new filter.
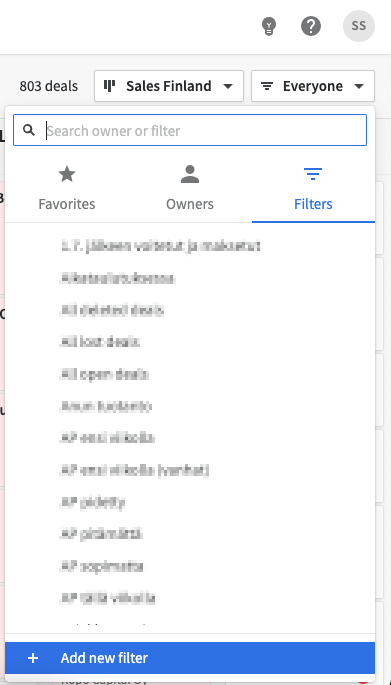
A window titled Create new filter opens up. In here, you can set conditions that show deals depending on whether or not the conditions are met. The conditions are divided into two categories: deals that match all of the set conditions and deals that match any of the additional ones. These can be thought of as mandatory conditions (former) and optional conditions (latter).
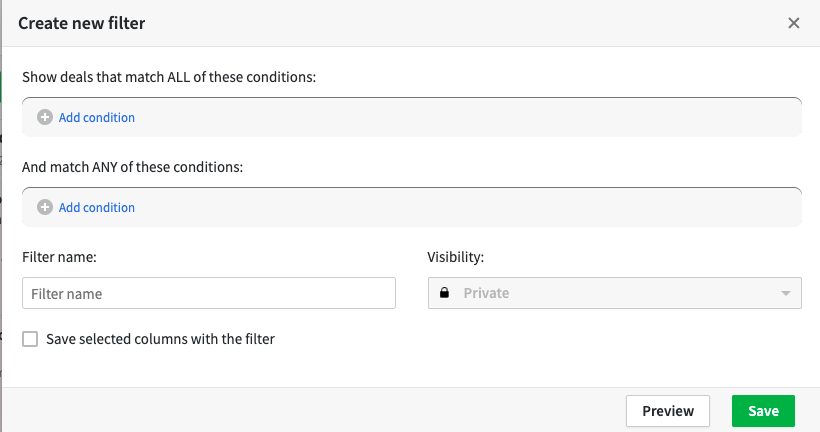
The condition types are Deal, Organization, Person, Product, and Activity. Each type has several data fields under it, which you can use in the condition statement.
For example, if you would like to have a filter that shows only open deals, you could choose Deal - Status - is - Open as the condition statement for the first field.
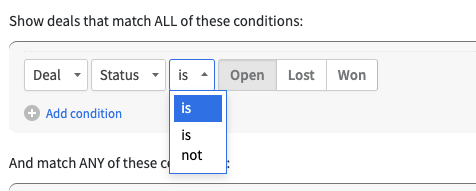
If you would for example like to add deals in several currencies to this filter, you could add conditions to the second field stating Deal - Currency - is - (chosen currency).
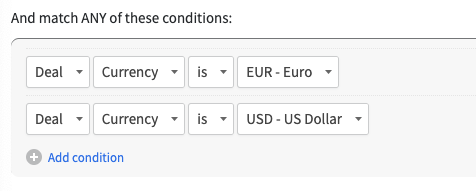
Finally, you can name the filter and set its visibility (if your organization allows it).
A walkthrough of the template
After you open the template from the link above, you're greeted with Zapier's editor, which has Pipedrive preloaded as the trigger, and Trustmary as the action. This means you only need to set up the accounts and trigger/action for the Zap, which we will be taking a look at next.
First, you will need to choose an account from which the desired data can be accessed. If an account is not connected yet, Zapier will prompt you to do so, and guide you through the process. After this is done, click Continue to advance.
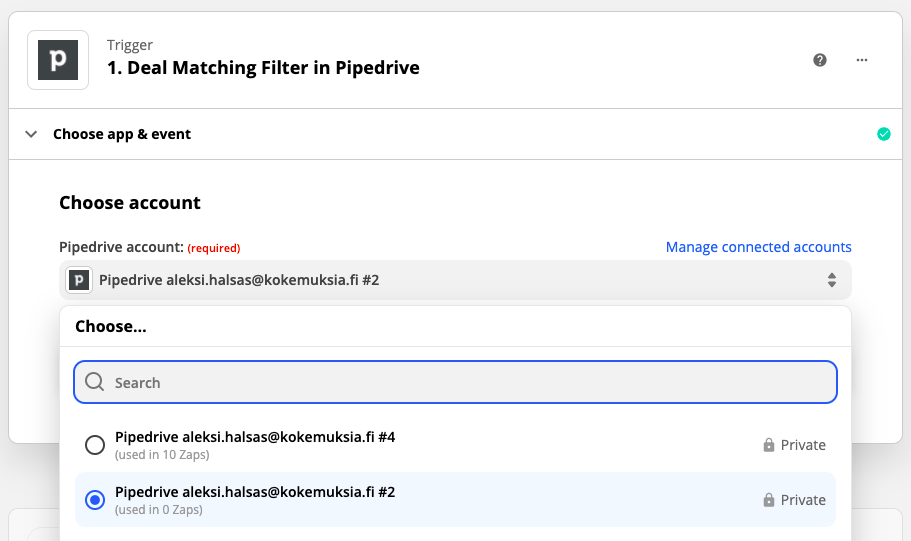
Next the trigger can be set up further. In this case, a Pipedrive filter needs to be chosen. You can use Pipedrive's default filters, but for more granular control and for maximum benefits towards your use case, you should consider using your own filters as demonstrated in the beginning of this article.
After you have chosen a filter, click Continue to advance. Next Zapier will offer to test the connection of the apps, which is recommended to verify that the Zap works as intended. After this, the trigger section is done!
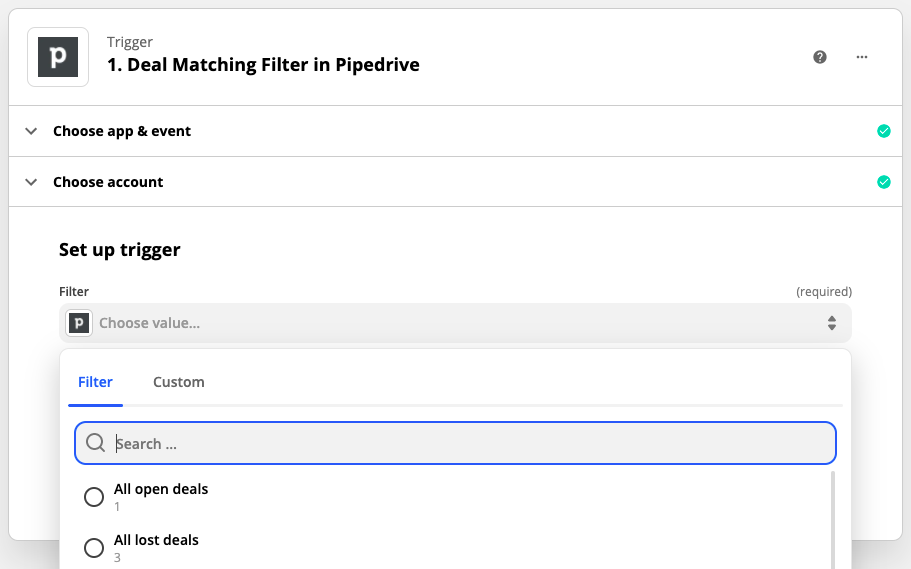
Next we can set up the action section. The procedure is similar to the previous section, and starts with choosing a Trustmary account.
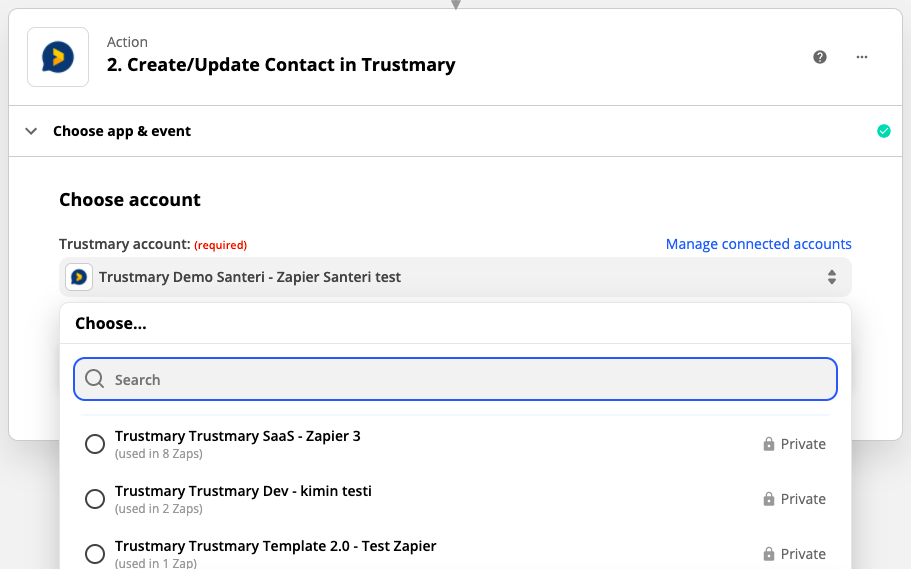
After the account is ready, we can start setting up the action itself. In this case there are several fields that can be connected with their respective counterparts in the trigger application. See the video below for a closer look at the process.
After you have chosen the fields and data you need, click continue and you move on to the test page. Here the Zap can be tested out with real data, to make sure it functions as intended. If the tests fail, Zapier will guide to the problem area and give you suggestions on how to solve it. Once the tests pass, you're all set!
Conclusion
If it is some other type of data you are looking to move to Trustmary or out of it, you can check out our general Zapier guide to make a Zapier integration of your own.
Also, here are a couple of other useful Zapier templates for Trustmary and Pipedrive: