Introduction to Zapier integrations
Please check out our pricing to see which plans support integrations. To use this integration, you will also need a Zapier account. For sign up and log in, visit Zapier.com. If you have questions regarding Zapier itself, please consult the Zapier help documentation page.
Getting started
In this article, we will take a look at a simple way of integrating Trustmary with other apps by using Zapier. The article will cover the basics of setting up a Zapier automation (Zap), and can be applied to most similar integrations.
This is a general purpose article to give you an approximate idea on how integrations work through Zapier, so some things might appear different in your use case and selected apps. If you need instructions for a particular app, check out our other articles on integrations.
First, we'll connect Trustmary with Zapier, so the two can communicate. Once the connection is good to go, we'll move on to creating the actual automations; first with Trustmary as the receiver of data (action) and second with Trustmary as the sender (trigger).
If you already know what you need to do, go ahead and skip to the part of the guide that is useful to you.
Connecting your Trustmary account with an API key
To get data moving from Trustmary to Zapier and vice versa, you will need to connect the two through our API. This can be done simply by grabbing the API key from Trustmary and inserting it into Zapier.
Start by navigating into Settings in the lower left corner in Trustmary.

Go to the Developers tab, and click the Add new button under the API keys section.

In the next window, set a name for your API key to tell it apart from others and copy the API key itself.

Once you have the API key, go ahead and open Zapier. From the dashboard, navigate to My Apps and click the light blue Add connection button.

Next, use the search bar to find Trustmary, and select it.

After you select Trustmary from the results, Zapier will open the next step into another browser window (if you don't see a window, check your browser's popup settings). Paste the API key you copied before into the text box in the popup window, and click "Yes, continue". The window will then close itself, and redirect you to the first browser window, where you can see you newly established connection.
Congrats, your Trustmary is now connected to Zapier! Now let's start making Zaps.
From other applications to Trustmary
First, we will take a look at moving information from another application into Trustmary.
In Zapier, the automations connecting one app to another are called Zaps. Start creating your Zap by clicking the Create Zap button on Zapier's dashboard.

Trigger application
In the Zap editor, you need to choose a trigger app via the app search or by choosing one of the frequently used ones. This is the application that will trigger the Zap and the steps it includes, when a certain type of event is detected.

Trigger event
After selecting the app, choose the type of event that suits your use case. The event can be almost any task or function performed by the trigger application.
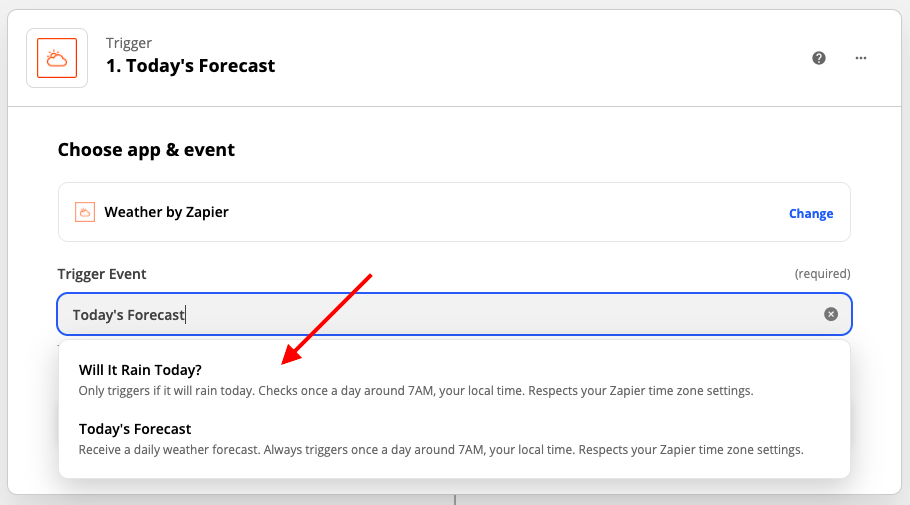
Account for the trigger application
The next step in most cases is to select an account from which the desired data can be accessed. If an account is not connected yet, Zapier will prompt you to do so, and guide you through the process.
Once again, you can reference our other articles for more help.
Further trigger setup
After this, the chosen trigger event can be set up further. I Note, that this step varies depending on what type of event was chosen in the beginning.
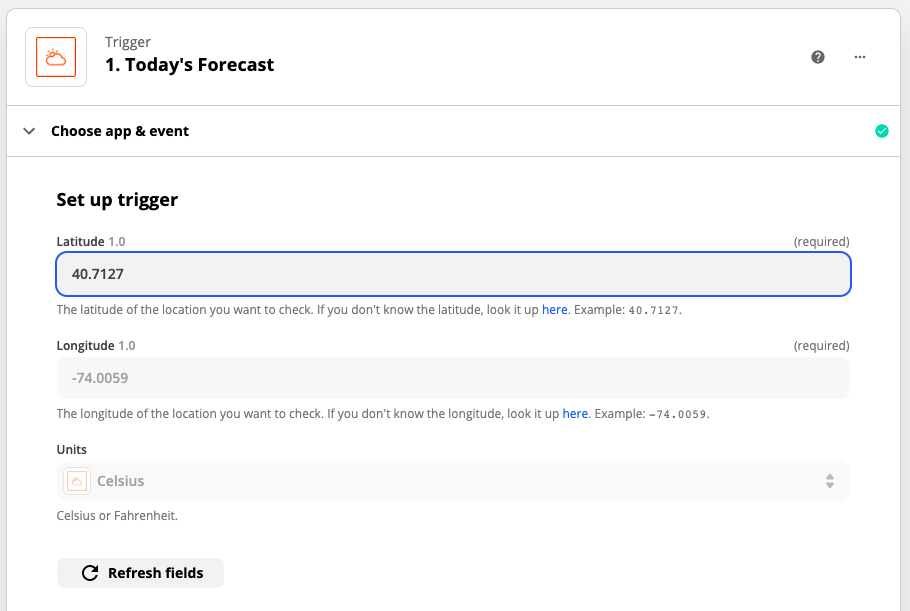
Finally, Zapier will prompt you to test the trigger before its launch so it will perform in the way it is supposed to.
Action application
Next, the Zap needs an action to execute when it is triggered. The process of choosing and configuring the Action application is very similar to selecting the trigger application.
Start by searching for and selecting the desired app on the search bar, Trustmary in our case.
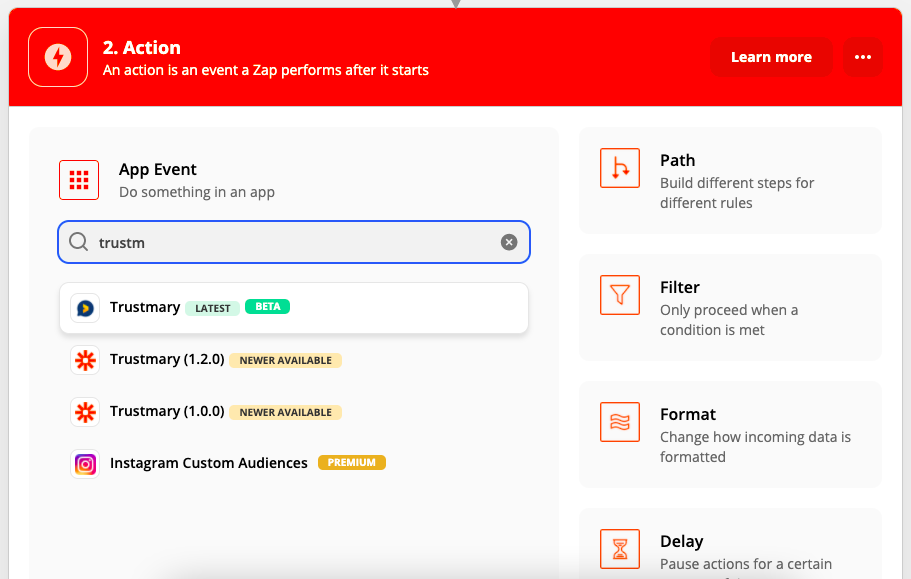
Action event
Next, choose the action you want the application to do when it is triggered.

Account for the action application
After this, choose the account you would like to access. Note that you might need to connect this account to Zapier too. If this is the case, Zapier will prompt you to do so and guide you through the process.
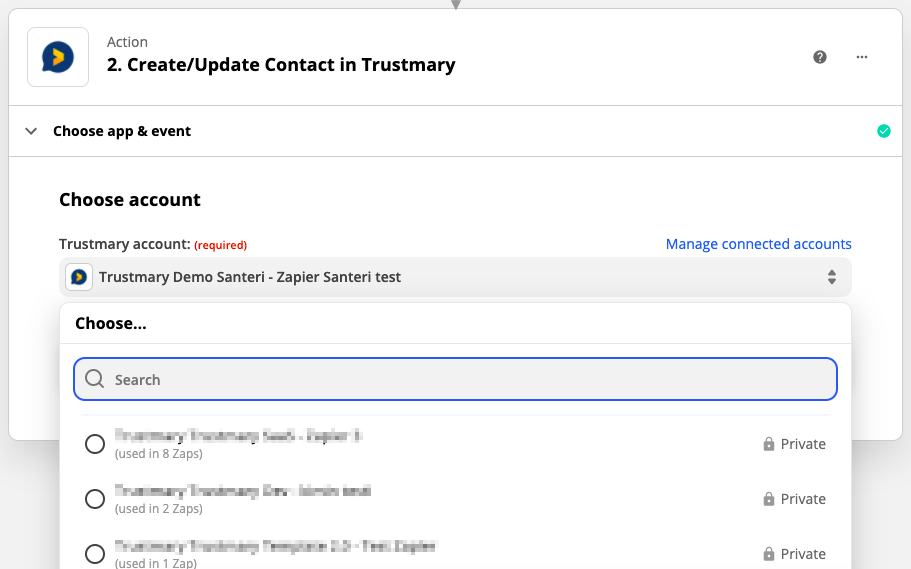
Further setup for the action
Finally, the action can be setup further. In most cases, this means selecting the same type of data from the application that is displayed on the text boxes or drop-down menus.
In this case, the action was to create Trustmary contacts, so the action setup is preconfigured to have all the data fields Trustmary needs for this kind of an action.
Again, your experience may vary depending on the applications and functions. For more concrete examples of the setup, please refer to our other articles on integrations.
After selecting the data points, test the action by clicking Test & continue. If the tests return errors, Zapier will point you to the part which need your attention.
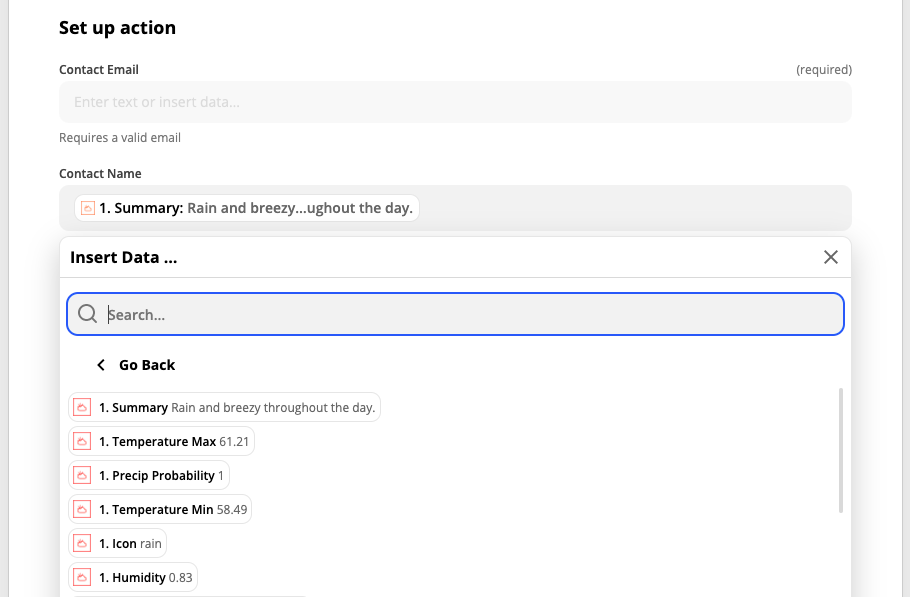
From Trustmary to other applications
Next we will be taking a look at exporting information from Trustmary to other applications. The steps will be quite similar to the ones described above where Trustmary was on the other end of the process.
Start creating your Zap by clicking the Create Zap button on Zapier's dashboard.
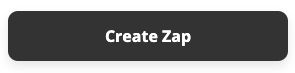
Trigger application
Select Trustmary as the trigger application in the Zap editor by typing into the search box.
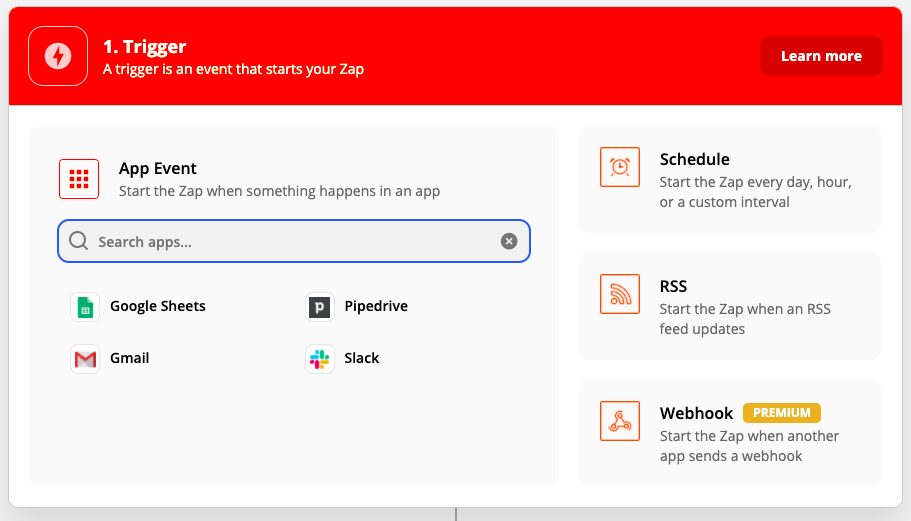
Trigger event
Now that we have the application, a trigger event needs to be selected. The options here are New Survey Answer and Survey Answer Completed. The difference between the two are that the first one doesn't require the survey to be completed, while the second one does.
Account for the trigger application
Next, you will need to select a Trustmary account from which the data will be accessed. If an account is not connected yet, Zapier will prompt you to do so, and guide you through the process.
Once the account is connected, test out the trigger with Zapier's instructions and if the tests go through, the trigger is ready.
Action application
Next, the Zap needs an action to execute when it is triggered. In this case, the action application will be the one you're trying to pull information into from Trustmary. Start by searching for your app on the search bar.
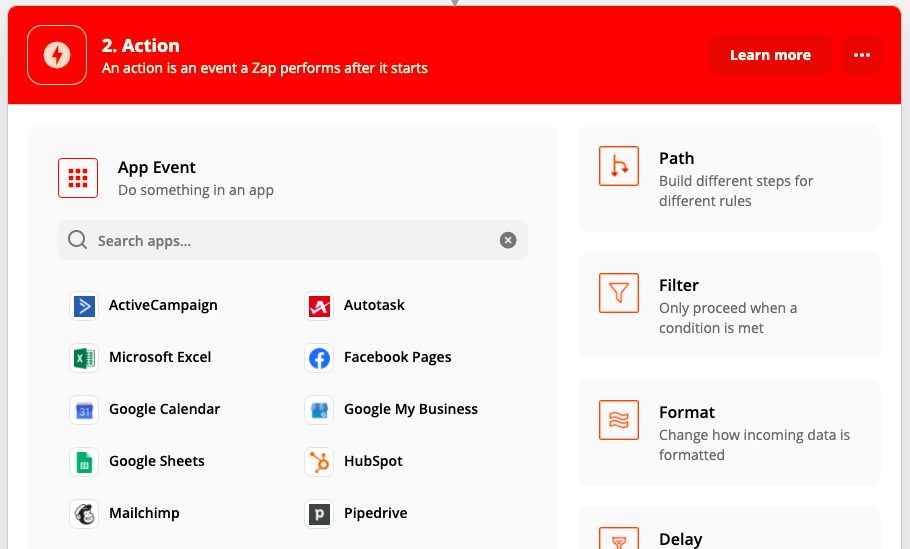
Action event
Next, choose the action you want the application to do when it is triggered.
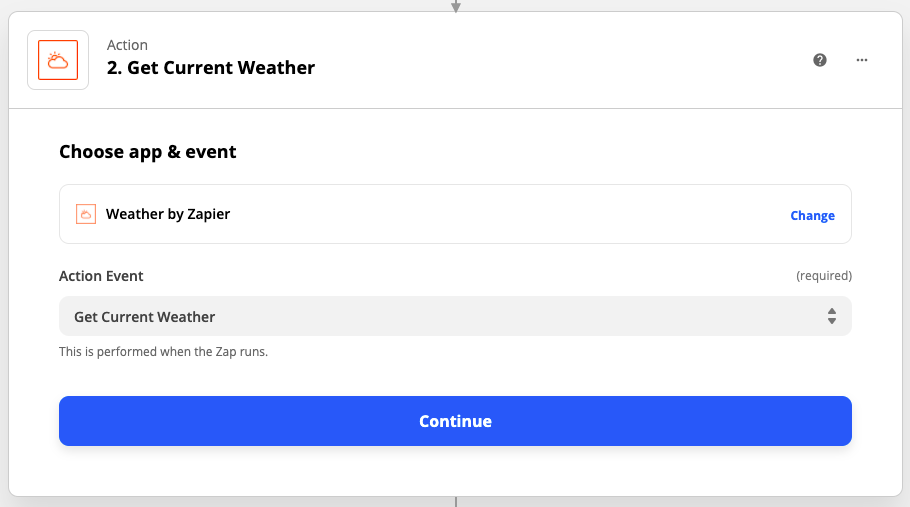
Account for the action application
In most cases, you need to choose an account for the application. Note that you might need to connect this account to Zapier too. If this is the case, Zapier will prompt you to do so and guide you through the process.
Further setup for the action
In most cases, further setting up the action means selecting similar types of data from the application that are displayed on the text boxes or drop-down menus (for example, an email address onto the email field).
Your experience may vary depending on the applications and functions. For more concrete examples of the setup, please take a look at our other articles on integrations.
After selecting the data points, test the action by clicking Test & continue. If the tests return errors, Zapier will point you to the part which need your attention.
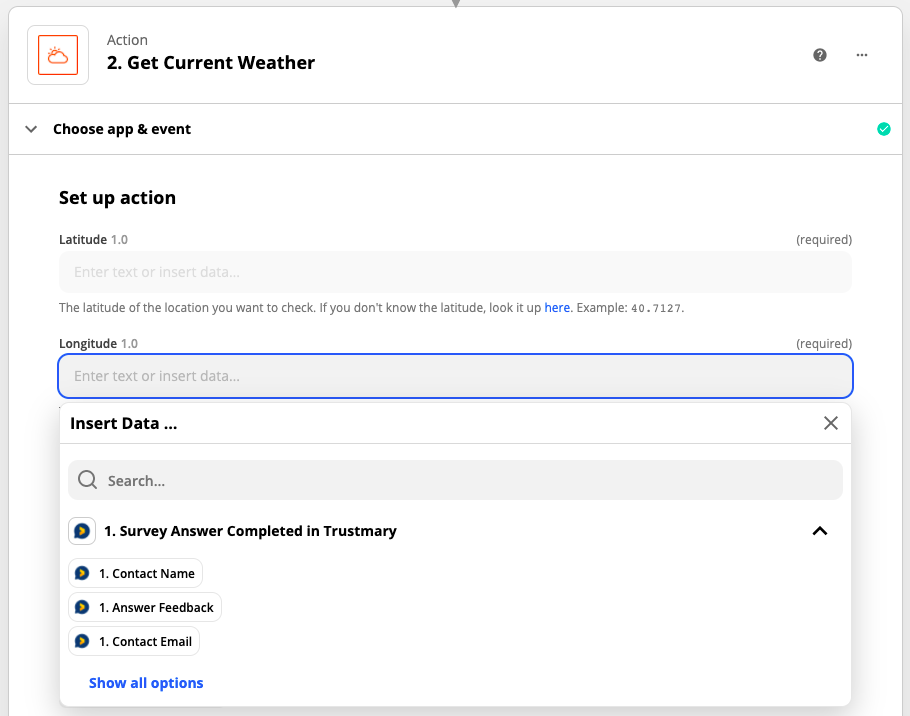
Conclusion
Once the tests go through, go ahead and deploy the Zap to simplify your workflow with Trustmary!
We have also made templates for the most common integrations, which you can use right away. Here are a few examples:
- Create/update Trustmary contacts from new deal matching filters in Pipedrive
- Create/update Trustmary contacts from new activity matching filters in Pipedrive
- Adding new Pipedrive people as Trustmary contacts
- Native integrations (directly via API)
- Pipedrive
- HubSpot
Updated on: 13/05/2025
Thank you!
